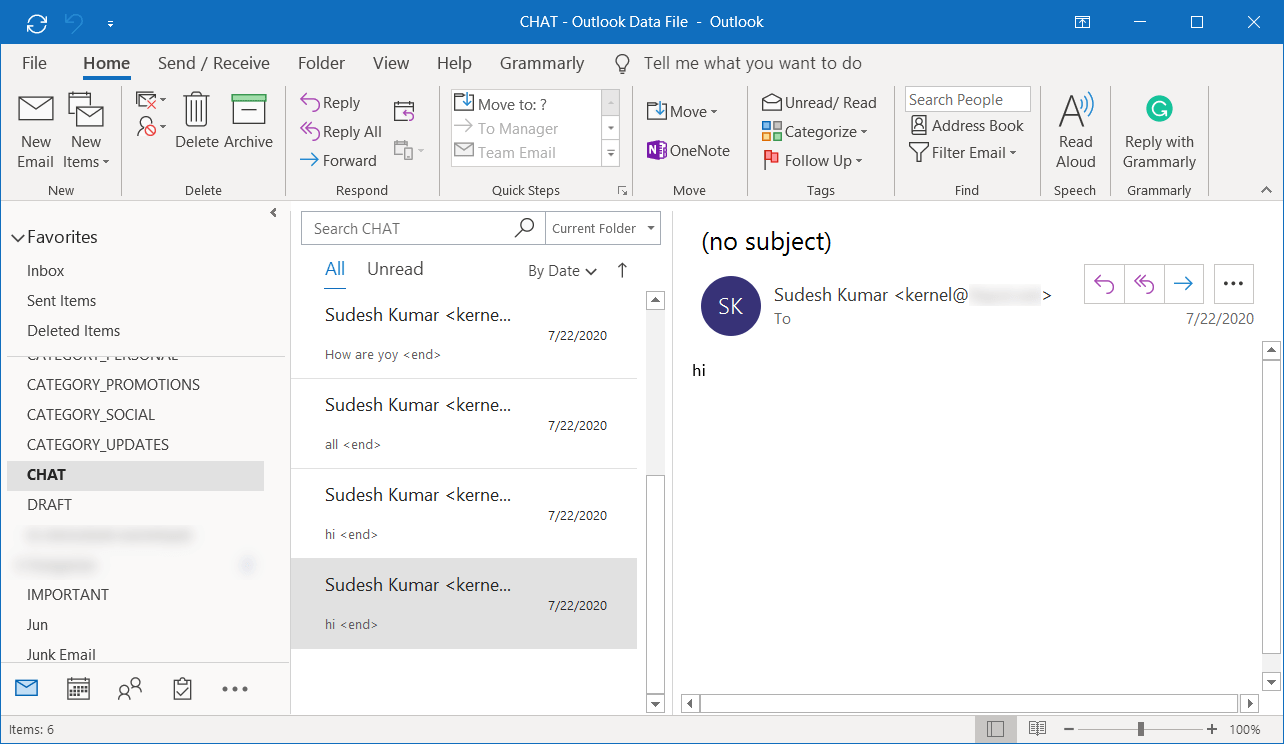How To Setup Google...
How To Setup Google Workspace Email In Outlook?

How To Setup Google Workspace Email In Outlook?
Learn how to seamlessly set up your Google Workspace email in Microsoft Outlook with our comprehensive guide. Configure your email account to improve productivity and access your Google Workspace emails effortlessly within the Outlook platform.
After enabling the IMAP for the Google Workspace account, you can add the new account in Outlook.
1.Start Outlook and go to File option in the toolbar. After that, click the Add Account button.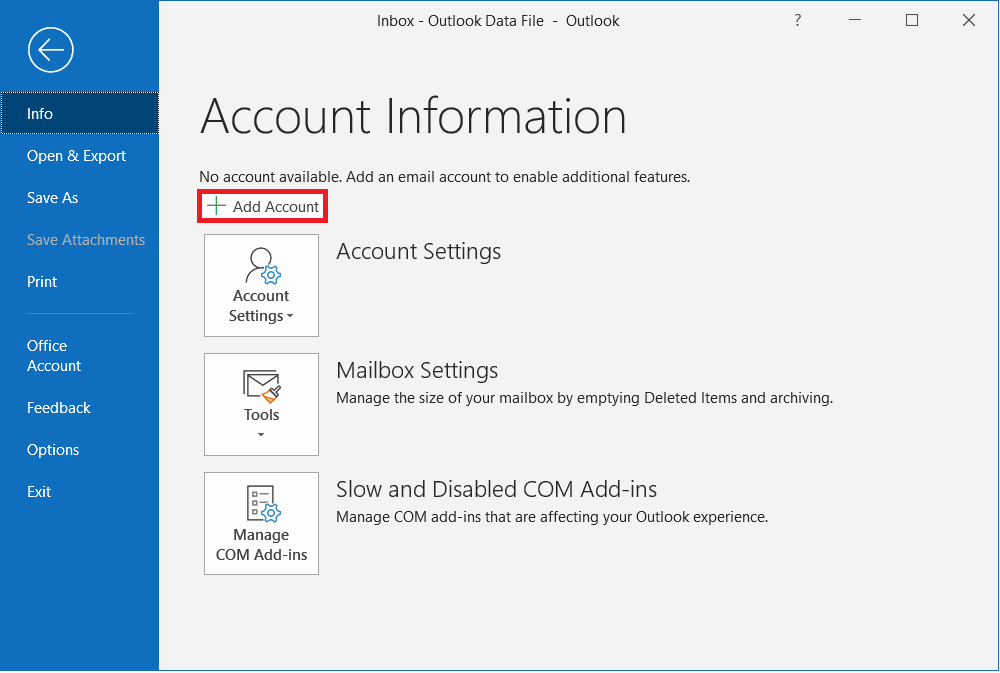
2.Input the Google Workspace account’s email address, and in the Advanced Options, click the checkbox for ‘Let me set up my account manually.’ Click Connect.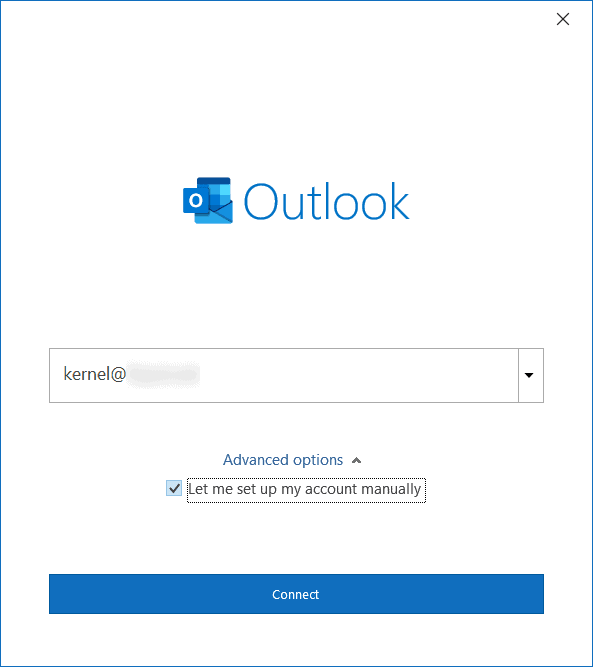
3.Choose IMAP for the account type.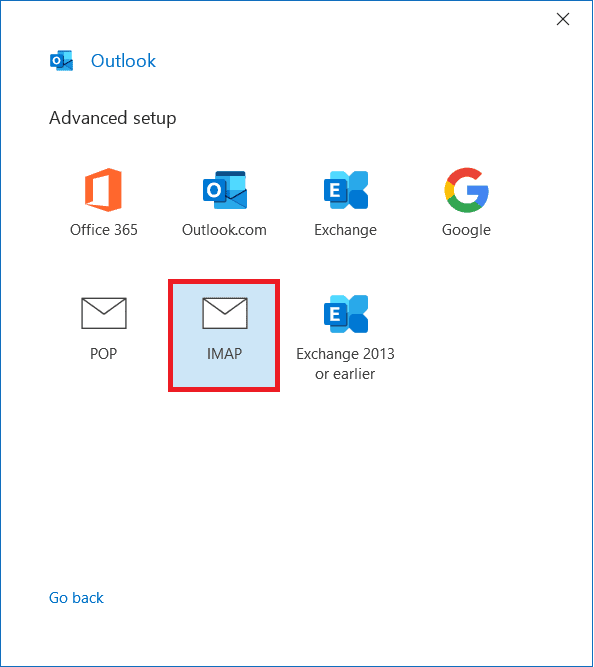
4.Input the password of the Google Workspace account. Then click Connect.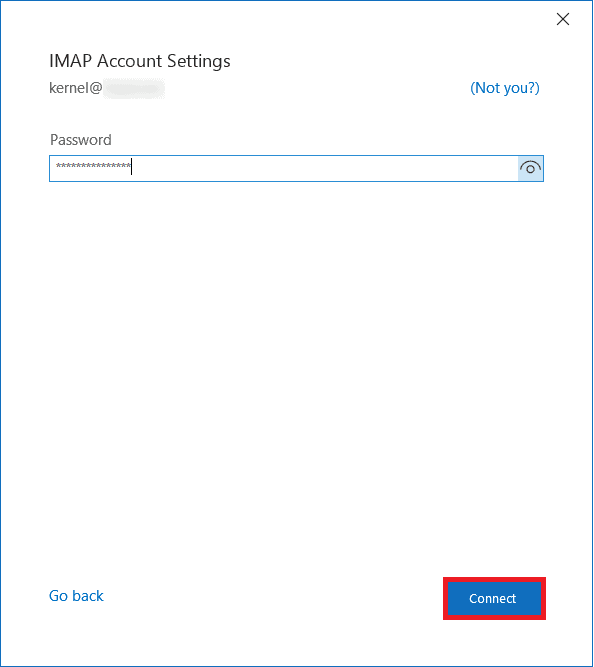
5.If an error message appears, that shows that it could not log on to the incoming (POP/IMAP) server. Click the option Change account settings.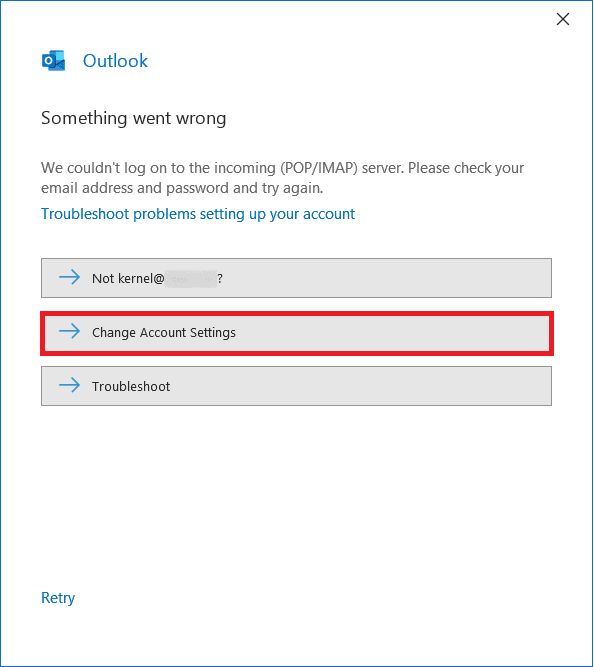
6.In the incoming mail – type Server as imap.gmail.com and Port number as 993. Choose SSL/TLS from the Encryption method dropdown. In the Outgoing mail – type smtp.gmail.com in the server and 587 as the Port number. In the Encryption method, choose SSL/TLS in the dropdown. Click Next.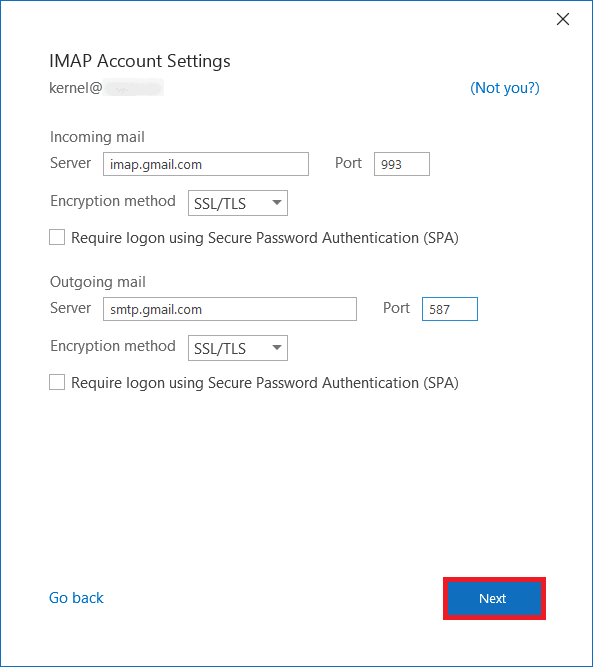
7.Outlook will run a connection check with the IMAP Server and send a test email.
8.Click Close after Outlook has completed the tasks successfully.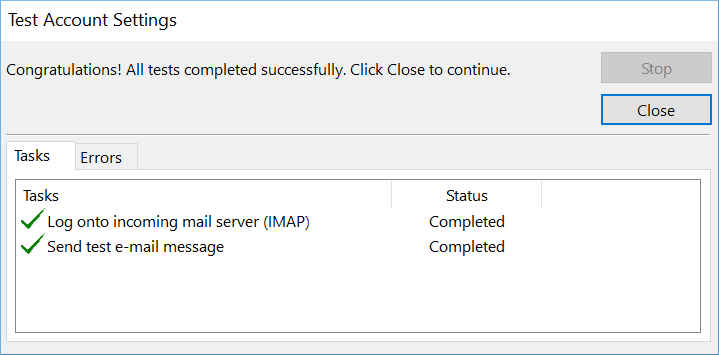
9.The account mailbox will be available in Outlook. You can check all the folders and their content.